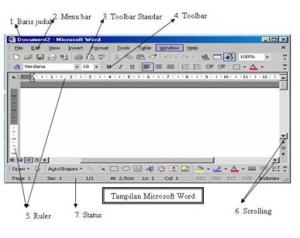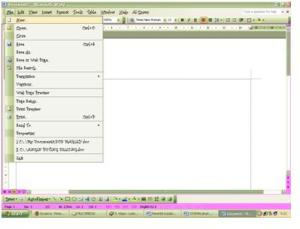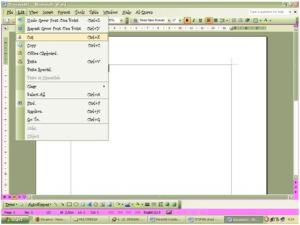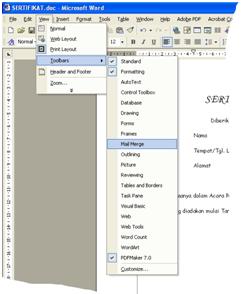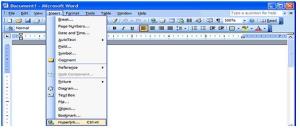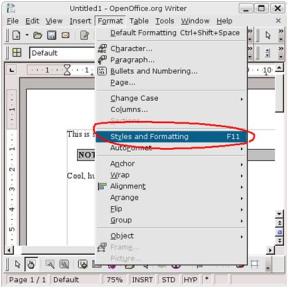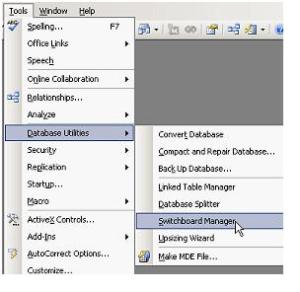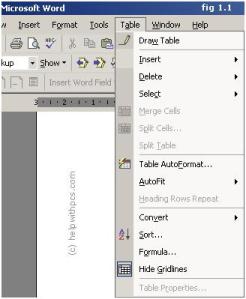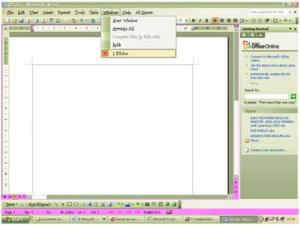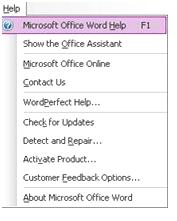4. Lembar Kerja Microsoft Word
1. Menu File
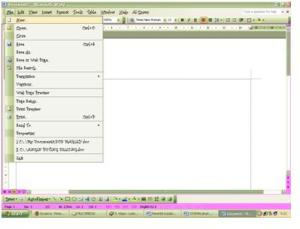
Menu yang berhubungan dengan operasi terhadap file dokumen dengan sub menu sebagai berikut :Sub Menu
Fungsi
1. New, Membuat Dokumen baru
2. Open, Membuka file dari peranti / media penyimpan
3. Close, Menutup jendela dokumen aktif
4. Save, Menyimpan dokumen yang masih aktif
5. Save As, Menyimpan dokumen yang belum mempunyai nama atau mengganti nama file dokumen yang akan disimpan
6. Save As, Menyimpan dokumen dalam bentuk halaman web
7. Web Page
8. Web Page melihat contoh tampilan halaman web yang dibuat dan yang akan dicetak
9. Preview
10. Page Setup, Mengatur halaman dokumen yang akan dicetak
11. Print Preview, Melihat contoh hasil dokumen (margins, ukuran kertas) sebelum dicetak melalui printer
12. Print, Mencetak dokumen
13. Send To, Mengirim dokumen
14. Properties, Membuat ringkasan dari dokumen yang aktif
15. Exit, Keluar dari Word sebelum menutup semua dokumen
2. Menu Edit
Menu yang berhubungan dengan penyuntingan (editing) terhadap file dokumen dengan submenu sebagai berikut :
Submenu
Fungsi
1. Undo, Membatalkan perintah yang terakhir dilakukan
2. Repeat, Mengulangi perintah terakhir yang sebelumnya dibatalkan melalui perintah undo
3. Cut, Memotong sebagian atau seluruh data
4. Copi, Menyalin data
5. Paste, Menyisipkan / meletakkan hasil copi dan cut
6. Paste Special, Fasilitas pendukung perintah cut dan copi terhadap hyperlink pada dokumen
7. Clear, Membersihkan atau menghapus semua data yang ada di dokumen
8. Select All, Memilih (memblok) seluruh isi dari dokumen
9. Find, Mencari data pada dokumen
10. Replace, Menggantikan data pada dokumen dengan data baru
11. Go to, Berpindah ke halaman tertentu dari dokumen bagian – bagian dari dokumen atau footnote
12. Link, Menampilkan atau mengubah setiap link yang ada di file dokumen
13. Objek, Mengedit objek yang berasal dari insert yang berhubungan dengan link (objek Clipart, dll)
3. Menu View
Menu yang berhubungan dengan tampilan dari file dokumen dengan sub menu sebagai berikut :
Submenu
Fungsi
1. Normal menampilkan dokumen dalam status normal
2. Web Layouts menampilkan dokumen dalam layouts web
3. Print Layouts menentukan dokumen dalam layouts cetak
4. Outline menampilkan struktur dokumen
5. Toolbar memunculkan toolbar words
6. Ruler memunculkan mistar dokumen
7. Dokumen map memunculkan bagian dari sub bagian dari dokumen pada jendela tersendiri
8. Header dan Footer membuat header dan footer sebagai efek cetakan
9. Comments menampilkan toolbars reviewing dan comment pada dokumen
10. Footnotes menampilkan cetakan kaki dokumen
11. Fullscreen menampilkan dokumen satu tayangan penuh
12. Zoom mengubah ukuran penampilan dokumen words
4. Menu Insert
Menu yang berhubungan dengan penyisipan pada file dokumen dengan sub menu sebagai berikut :
Submenu
Fungsi
1. Break, untuk membuat pemutusan halaman, section, kolom atau pun teks dari dokumen word
2. Page numbers, menyisipkan nomor halaman
3. Date and Time, menyisipkan tanggal dan waktu
4. Autotext, menyisipkan text tertentu
5. Field, menyisipkan field
6. Symbol, menyisipkan symbol
7. Comments, memberikan komentar lembar kerja
8. Footnote, menyisipkan catatan kaki dokumen
9. Cattions, menyisipkan judul table grafik atau persamaan dalam table
10. Croosreverense, menyisipkan reverensi silang
11. Index dan Tables, menyisipkan indeks dokumen, daftar isi, daftar gambar
12. Picture, menyisipkan gambar dari fasilitas cliptart, pronfile autosave organitations cart dan wordart
13. Textbox, menyisipkan kotak yang dapat diisi teks
14. File, menyisipkan file dokumen
15. Object, menyisipkan objek
16. Bookmark, menyisipkan bookmark
17. Hyperlink, menyisipkan teks dan gambar hyperlink pada lembar kerja dan membuat shortcut dalam membuka lembar kerja yang tersimpan di piranti penyimpanan
5. Menu Format
Menu yang berhubungan dengan operasi pengaturan terhadap file dokumen dengan submenus sebagai berikut :
Submenu
Fungsi
1. Font, mengatur tampilan font yang digunakan dalam dokumen
2. Paragraph, mengatur paragraph
3. Bullet and Numbering, mengatur pemberian tanda dan penomoran item
4. Border and Shading, mengatur batas-batas dan pembuatan efek bayangan
5. Columns, mengatur laju kolom dalam dokumen
6. Tabs, mengatur letak tabulasi dokumen
7. Changecase, mengubah huruf capital
8. Background, mengatur warna latar belakang dari dokumen
9. Theme, mengganti style dokumen
10. Frames, mengatur frames
11. Autoformat, mengatur secara otomatis
12. Style, mengatur style paragraph
6. Menu Tools
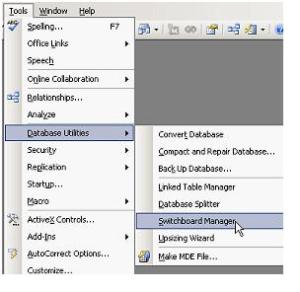 Menu yang berhubungan dengan operasi file terhadap dokumen dengan submenu sebagai berikut :
Menu yang berhubungan dengan operasi file terhadap dokumen dengan submenu sebagai berikut :Submenu
Fungsi
1. Spelling and Grammar, memeriksa ejaan pada kata dokumen
2. Language , mengatur penggunaan bahasa
3. Wordcount, penghitungan jumlah halaman huruf, kata dan paragraph
4. Autocorrect, untuk menggabungkan dokumen
5. Trackchanges,melihat pengubahan data yang dilakukan berdasarkan waktu, siapa dan dimana pengubahan itu terjadi di dalam jaringan computer
6. Protect Document, mengamankan atau memproteksi dokumen online
7. Collaboration, menyusun dan mengadakan pertemuan beserta dengan jadwalnya, fasilitas ini terdiri dari MeetnNow, Schedule Meeting dan Web Discussion
8. Mailmerge, menggunakan fasilitas mailmerge
9. Envelope and Lables , pembuatan surat dan label
10. Letter Wizzards, membuat surat dengan fasilitas bantuan dan word
11. Macro, membuat atau menjalankan program macro, mengedit atau menghapus macro
12. Templates and Add Ins, mengaktifkan atau menonaktifkan program Add and Templates Word
13. Costumade Menta Toolbars, menambahkan command baru, membuat menu dan toolbars sesuai dengan keinginan pengguna
14. Options, pilihan dalam pengaturan
7. Menu Table
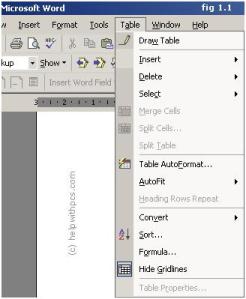
Menu yang berhubungan dengan pembuatan table dalam dokumen. Dengan submenu sebagai berikut :Submenu
Fungsi
1. Drawtable, membuat table dengan menggambar
2. Insert, menyisipkan table
3. Delete, menghapus data
4. Mergecells, menggabungkan sel-sel dalam table
5. Splitcels, memisahkan sel-sel dalam table
6. Convert, mengkonversi table kedalam teks atau sebaliknya
7. Sort, mengurutkan data dalam table
8. Table Property, menampilkan rangkuman dalam table
8. Menu Window
Menu yang berhubungan dengan pengaturan terhadap jendela kerja dari dokumen dengan submenu sebagai berikut :
Submenu
Fungsi
1. New Windows, memperlihatkan dokumen yang sedag di edit pada jendela baru
2. Arrange All, mengatur jendela dari dokumen
3. Split, membagi dokumen menjadi beberapa bagian
9. Menu Help
Menu yang berhubungan dengan fasilitas bantuan dari word dengan submenu sebagai berikut :
Submenu
Fungsi
1. Microsoftword Help, menampilkan fasilitas office assistantk, dengan nama logo berturut seperti berikut eClippi, thedort, F1, Thedinius, Oficelogo, Mothernature, Links dan rocki Show Office assistant melihat keterangan dan topic terpilih secara langsung tanpa melalui fasilitas help
2. What’this ? memberikan penjelasan dan fungsi word dengan menampilkan teks pada toolbars
3. Office on the web, koneksi internet pada situs office pada Web
4. Detect and Repair, mendeteksi dan memperbaiki kesalahan pada word
5. About Microsoft, melihat penjelasan tentang Word dan konfigurasi computer yang digunakan



 untuk menampilkan galeri Slide Transition.
untuk menampilkan galeri Slide Transition.